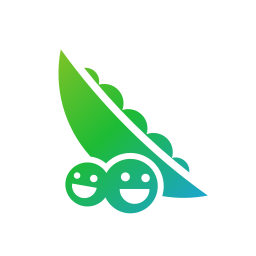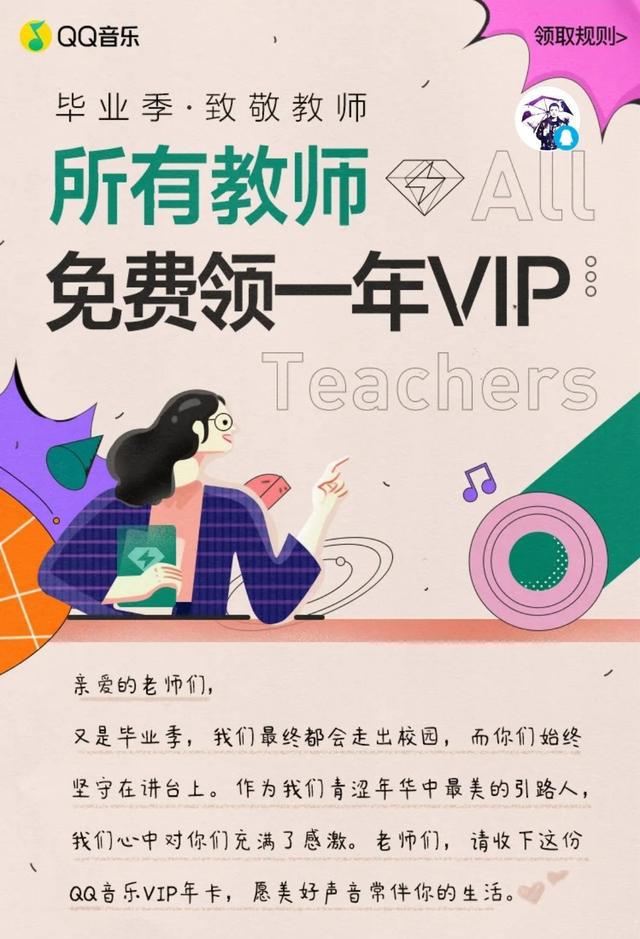Excel单元格怎么拆分
操作Excel时候单元格是帮助我们整理数据最重要的一种方式,让数据通过单元格呈现可以更加的详细。当然其中单元格的拆分是一项非常实用的技巧,能够帮助我们更方便地处理数据。通过对单元格的拆分,我们可以将一个大的单元格拆分为多个小的单元格,使得数据更加清晰和易于管理。拆分单元格的步骤也并不复杂,只需要选择需要拆分的单元格,然后在Excel的功能菜单中选择拆分单元格的选项即可完成拆分操作。不会的可以看看下面的图文讲解
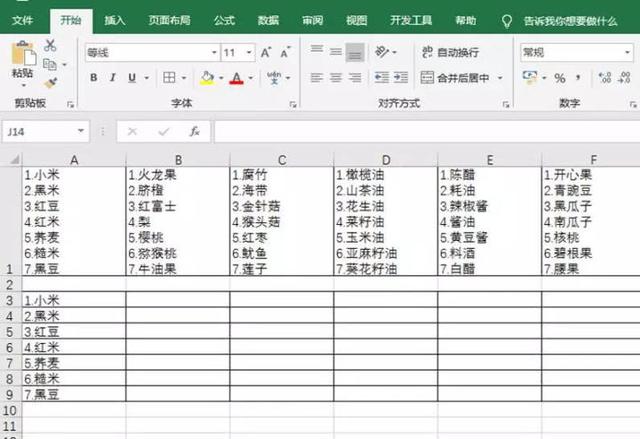
对这样的拆分有两种比较简易的方法。一种是借用WORD软件进行转换,一种是用MID函数提取字符。下面就随小编来详细了解下这2种方法。
方法一:用WORD软件转换
Excel中同一单元格里包含了多行文字,那肯定是因为使用了手动换行符。如果能够把手动换行符替换为段落标记,则文本自动填充到多个单元格。因为Excel的查找替换不支持手动换行符等,所以我们需要使用WORD来替换。
(1)、在Excel中选择A1:F1按Ctrl+C复制。
(2)、在WORD中按Ctrl+V粘贴,结果如下:
(3)、按CTRL+H调出替换对话框,在查找中输入^l(手动换行符)替换为中输入^p(段落标记符),然后单击“全部替换”。
替换后,表格变成如下:
(4)、选中整个表格中的内容Ctrl+C复制,然后回到Excel中,单击A3单元格按Ctrl+V粘贴,完成整个内容的拆分。
用WORD处理Excel数据是一个不错的经验。从网络平台或者某系统导出的数据,有时会附带上Excel中不可见的字符,造成格式错误或者公式正确但结果错误等。这时,如果对函数不了解,则可以把数据粘贴到word中处理。单击word的“文件”/“选项”命令打开“选项”对话框,设置所有格式标记都能显示。设置后,即可检查出数据中那些在Excel中看不到的符号。根据需要清除这些符号,然后再把数据复制粘贴到Excel中即可解决问题。
方法二:MID函数提取
1、首先A3单元格输入公式:
=MID(A$1,FIND(ROW(A1),A$1),FIND(ROW(A2),A$1)-FIND(ROW(A1),A$1)),然后向下填充到A8。
公式解析:
(1)、MID函数用于提取字符,格式是MID(字符所在单元格,从哪个字符数开始,提前多少个字符)。譬如:
我们需要把“2.黑米”提取出来。这里的字符少,我们可以数字符数。数字“2”在A2中位于第5个字符,“2.黑米”一共4个字符,所以公式=MID(A2,5,4)即可完成提取。
(2)、FIND函数用于返回字符在某个字符串中的位置,常用格式是FIND(要查找的字符,字符所在单元格)。譬如:
数字“2”在单元格中位于第几个字符?答案是5,位于第5个字符。
(3)、当字符数多或者不便于数数,我们可以把MID和FIND套用进行字符提取。同样提取“2.黑米”,MID的第2参数可以用FIND(2,A2)取代,第3参数可以用FIND(3,A2)-FIND(2,A2)取代。最终公式变成:=MID(A2,FIND(2,A2),FIND(3,A2)-FIND(2,A2))。如下:
(4)、因为提取的字符都是从数字开始的,并且数字是连续变化的,所以可以用ROW(A1)、ROW(A2)分别取代FIND函数中的第1参数。ROW函数用于返回单元格所在的行号,如ROW(A1)=1,ROW(A2)=2。取代后公式就变成:
=MID(A$1,FIND(ROW(A1),A$1),FIND(ROW(A2),A$1)-FIND(ROW(A1),A$1))
这样直接下拉填充公式就不用手动修改FIND函数的第1参数。
2、最后一个提取,已不能用两个FIND函数相减来确定提取字符数,所以需要单独输入公式:=MID(A$1,FIND(7,A$1),99)
公式中的第3参数为“99”是一个套路,就是写一个比所有要提取的字符的字符数都大的数字,如此在右拉填充公式时就不用改第3参数。
以上就是“Excel单元格拆分技巧”的2种方法介绍,不同的方法都有它的独特处,感兴趣的小伙伴们,可以2种方法都掌握下哦!
想学习更多办公知识,那就来PDF帝吧!小编不定期为大家推送不一样的精彩内容哦!期待大家的关注!
- 上一篇: 如何在Excel中设置自定义快捷键
- 下一篇: 《大侠立志传》蒲扇位置分享
相关阅读
热门文章
猜您喜欢
游戏排行
- 1
- 2
- 3
- 4
- 5
- 6
- 7
- 8
- 9
- 10