如何在Excel中设置自定义快捷键
工作还有学习的很多时候其实都需要使用到Excel,帮助我们可以高效制作出各种表格以及处理丰富的数据。在Excel操作时,设置自定义快捷键可以大大提高工作效率。要设置自定义快捷键,首先点击Excel右上角的文件选项,然后选择“选项”,接着找到“快速访问工具栏”选项,在自定义功能区中选择“命令栏”,即可设置自己的快捷键组合。通过这个方法,可以将常用的功能指令与自己容易记忆的组合键绑定,方便快捷地进行操作。
Excel中Application对象中有一个方法,可以给键盘分配快捷键,对自定义自己的程序。这一点可用于较为高频使用的一些功能里面。
对于一些初级用户可能对此不太了解,其实在应用的时候,十分简单。
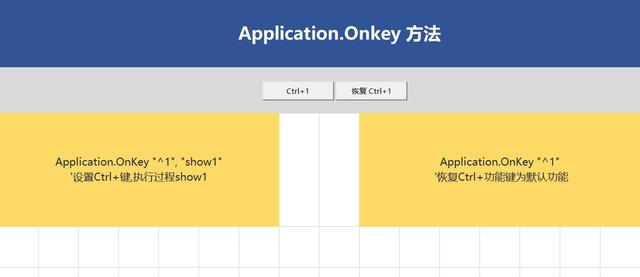
我们用一个小实例来进行说明
假设,我们给Ctrl和+号键分配一个过程,这个过程的功能是输入当前表名称。
使用代码
Application.OnKey "^1", "show1" '设置Ctrl+功能键,执行show1过程
show1过程
Sub show1()
MsgBox "工作表名称:" & ActiveSheet.Name
End Sub
执行后按下Ctrl+键会看到弹出一个对话框,显示当前表名称。
下图所示:
而默认情况下,Ctrl+键会弹出“设置单元格格式”对话框。
类似这样给键盘分配功能,我们可以按自己的操作习惯分配,那么什么键可以分配呢?
Excel里有一些规则,需要我们了解一下,以便很好地分配这些键。
具体方法对照下图:
组合键代码表示:
Shift 用 +
Ctrl 用 ^
Alt 用 %
如Shift+1键,就是“+1”
Application.OnKey "+1","过程名"
如此就把“过程名”分配给了"Shift+1"这个组合键去执行。
很重要的一点就是,在执行这个功能的时候,一定要在工作表里面任意选择一个单元格,然后再按组合键,才会执行。
再一点就是“过程”代码,也就是宏代码,要放到“模块”里,而不是工作表代码里。
欢迎关注、收藏
-

如何在Excel中设置自定义快捷键
立即下载
-

如何在Excel中设置自定义快捷键
立即下载
-

如何在Excel中设置自定义快捷键
立即下载
-

如何在Excel中设置自定义快捷键
立即下载
-

如何在Excel中设置自定义快捷键
立即下载
-

如何在Excel中设置自定义快捷键
立即下载
-

如何在Excel中设置自定义快捷键
立即下载
-

如何在Excel中设置自定义快捷键
立即下载
-

如何在Excel中设置自定义快捷键
立即下载
-

如何在Excel中设置自定义快捷键
立即下载
-

如何在Excel中设置自定义快捷键
立即下载
-

如何在Excel中设置自定义快捷键
立即下载
-

如何在Excel中设置自定义快捷键
立即下载
-

如何在Excel中设置自定义快捷键
立即下载
-

如何在Excel中设置自定义快捷键
立即下载
相关阅读
猜您喜欢
游戏排行
- 1
- 2
- 3
- 4
- 5
- 6
- 7
- 8
- 9
- 10






















