Excel表格如何自动调整单元格大小
Excel表格帮助用户处理数据的时候可以更加的简单清晰,里面的各种工具都是让你的内容呈现的更加完美。在Excel表格中调整单元格大小是一个常见的操作,能够使数据更加清晰易读。其中自动调整单元格大小是一个非常方便的功能。通过简单的操作,可以让单元格按照内容的长度自动调整大小,避免内容显示不全的情况。在使用Excel表格时,掌握这一技巧能够提高工作效率,让数据呈现更加美观和清晰。不会的可以看看小编带来的教程
Excel的优势是完成文字和数字的统计,但是文字输入编辑单元格,难免会出现文字无法全部体现出来,接下来跟大家介绍下,如何使excel表格的行高或列高随字体大小或字数而自动调整,如下: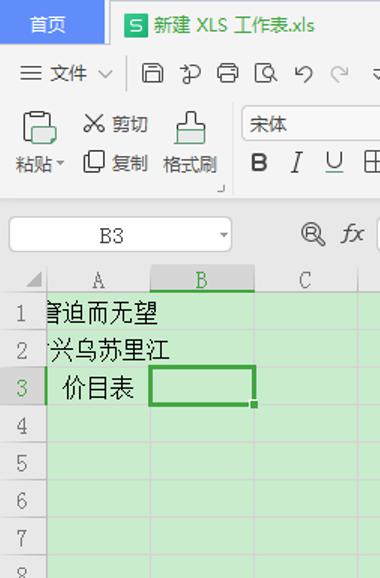
可以把鼠标移到需要调整的AB列中间,当鼠标变成黑色转成“+”符号时,直接双击左键,就可以达到效果单元列宽根据文字自动调整宽度:
如果是多列这样的话,可以同时按下“ctrl+A”全选整个表格,或者单击下图中箭头处的位置,再AB列中间,等鼠标转成“+”符号时,双击鼠标左键就OK了:
同样的道理,在全选表格的状态下,将鼠标移到行列1和2中间,等鼠标转成“+”符号时,双击鼠标左键就能让行高自动调整。当我们把字体变大时,行高也会跟着变高,列宽重新双击左键就可以了:
以上就是WPS表格中,Excel单元格自动调整大小的方法,是不是很简单?你学会了么?
- 上一篇: 原神3.8版本抽卡有什么建议
- 下一篇: 如何快速实现合并多个Word文件
-

Excel表格如何自动调整单元格大小
立即下载
-

Excel表格如何自动调整单元格大小
立即下载
-

Excel表格如何自动调整单元格大小
立即下载
-

Excel表格如何自动调整单元格大小
立即下载
-

Excel表格如何自动调整单元格大小
立即下载
-

Excel表格如何自动调整单元格大小
立即下载
-

Excel表格如何自动调整单元格大小
立即下载
-

Excel表格如何自动调整单元格大小
立即下载
-

Excel表格如何自动调整单元格大小
立即下载
-

Excel表格如何自动调整单元格大小
立即下载
-

Excel表格如何自动调整单元格大小
立即下载
-

Excel表格如何自动调整单元格大小
立即下载
-

Excel表格如何自动调整单元格大小
立即下载
-

Excel表格如何自动调整单元格大小
立即下载
-

Excel表格如何自动调整单元格大小
立即下载
-

Excel表格如何自动调整单元格大小
立即下载
相关阅读
猜您喜欢
游戏排行
- 1
- 2
- 3
- 4
- 5
- 6
- 7
- 8
- 9
- 10






















