Excel如何制作帅气的下拉列表?
通过Excel制作下拉列表是一种方便快捷的数据输入方式,不仅可以提高工作效率,还可以有效避免输入错误。在Excel中制作帅气的下拉列表,可以让数据更加规范化和统一。制作方法也并不复杂,只需简单的几个步骤,就可以轻松实现。下面我将分享一些关于如何制作帅气下拉列表的技巧,希望对大家有所帮助。
帅气的下拉列表我们在工作中经常可以看到别人做的表格非常的帅气智能,今天就来分享一下帅气的操作,下拉列表,这个下拉列表想必大家都用过或者见过,不需要手动去输入内容,只需要点下拉列表,选择相对应的数据就OK。废话不多说,上操作
操作步骤:
最上方选项卡选择数据
点击数据验证
在设置中,允许下拉菜单中选序号
在来源中输入是,否
点击确定即可完成操作,双击下拉就可以让所有数据都有下拉列表
操作很简单,但是很容易出错,在来源中输入你需要的下拉菜单文字时,切记使用英文半角符号,不可用中文逗号,否则会出错
完成之后,这个单元格就只能选择或输入指定内容,否则会报错。
感谢大家阅读,如果对你有所帮助,麻烦点赞收藏转发支持一下小老弟!
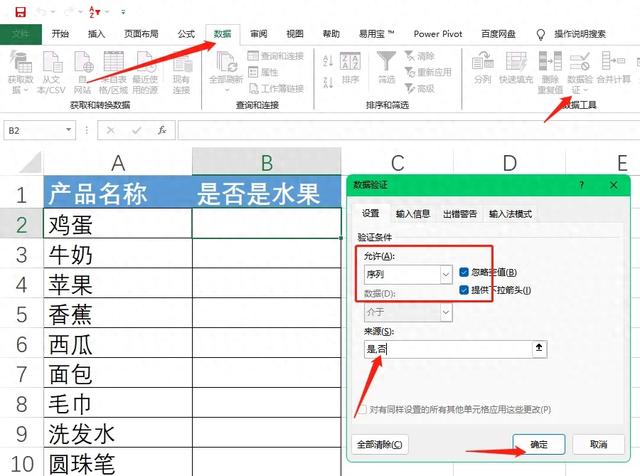
- 上一篇: 抖音营销大全攻略:从入门到运营,干货一网打尽
- 下一篇: 崩坏星穹铁道白露怎么玩
-

Excel如何制作帅气的下拉列表?
立即下载
-

Excel如何制作帅气的下拉列表?
立即下载
-

Excel如何制作帅气的下拉列表?
立即下载
-

Excel如何制作帅气的下拉列表?
立即下载
-

Excel如何制作帅气的下拉列表?
立即下载
-

Excel如何制作帅气的下拉列表?
立即下载
-

Excel如何制作帅气的下拉列表?
立即下载
-

Excel如何制作帅气的下拉列表?
立即下载
-

Excel如何制作帅气的下拉列表?
立即下载
-

Excel如何制作帅气的下拉列表?
立即下载
-

Excel如何制作帅气的下拉列表?
立即下载
-

Excel如何制作帅气的下拉列表?
立即下载
-

Excel如何制作帅气的下拉列表?
立即下载
-

Excel如何制作帅气的下拉列表?
立即下载
-

Excel如何制作帅气的下拉列表?
立即下载
-

Excel如何制作帅气的下拉列表?
立即下载
相关阅读
猜您喜欢
游戏排行
- 1
- 2
- 3
- 4
- 5
- 6
- 7
- 8
- 9
- 10






















