Chrome浏览器更顺畅、更快速的21个技巧
随着互联网的普及,Chrome浏览器成为现代人常用的上网工具之一。然而,有时我们可能会遇到Chrome浏览器运行缓慢或者卡顿的情况。为了解决这个问题,我们可以采取一些简单有效的技巧来优化Chrome浏览器的性能,使其更顺畅、更快速。本文将介绍21个实用的技巧,帮助您充分利用Chrome浏览器的潜力,提升网络浏览体验。无论是加速页面加载速度、减少内存占用,还是优化扩展和插件的使用,这些技巧都能让您的浏览器畅游互联网的时候更加顺畅。
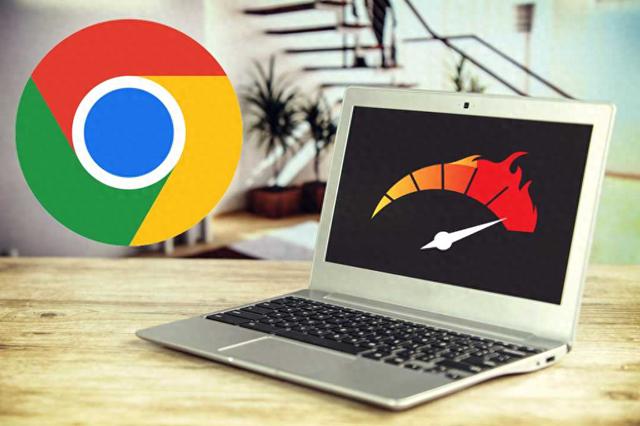
谷歌Chrome不仅是最受欢迎的浏览器之一,而且也是功能最强大的浏览器之一。每个新版本都会带来一些容易错过的新功能。我们总结了12个智能技巧,让浏览器运行更快更好。
打开很多标签页会减慢电脑速度并减少电池寿命。因此,你可以“暂停”那些你不再查看的标签页。
怎么操作?首先,你点击右上角的三个点,选择设置>性能,然后开启或关闭内存节约模式。接着,你进入始终保持这些网站活跃,选择那些永远不会被暂停的网站。你可以通过点击添加并输入网址来添加网站。
为了节省电池电量,你可以启用Chrome的节能模式,该模式会限制后台活动、视觉效果等等。
怎么操作?请点击右上角的三个点,选择设置>性能,并使用顶部的滑块开启或关闭该功能。您还可以选择仅在计算机未插电或电池电量低时激活它。
即使关闭了浏览器,某些Chrome服务可能始终处于活动状态。
如何?请点击右上角的三个点,选择设置>系统,并启用/禁用在Google Chrome退出时保持运行后台应用。在此窗口中,高级用户还可以进行各种系统设置。
如果你在谷歌浏览器中保存文件后很难找到这些文件,你可以改变默认设置。
如何操作?点击右上角的三个点,选择设置,再选择下载选项,在位置中选择你下载文件的默认文件夹(例如“下载”或你的电脑桌面)。你可以决定是否它们应该始终存在,或者是否在下载前询问你保存文件的位置。你还可以开启/关闭下载完成后显示下载选项。
如果你想找到以前浏览过的网页,你可以使用Chrome的历史记录。如果你在多个浏览器中登录,历史记录还会显示来自其他设备的记录。
怎么操作?请点击右上角的三个点,然后选择历史记录,您就可以看到最近访问的网站。您也可以再次点击历史记录来查看详细的列表,并且可以在Chrome历史记录和其他设备上的标签之间切换。要删除某个页面,请点击右上角的三个点,并选择删除历史记录。如果您找不到这些选项,可以使用顶部的搜索栏。
如果你愿意,你可以将所有设置重置为出厂设置。
怎么操作?请点击右上角的三个点,选择设置,再点击重置设置,最后点击重置设置到默认设置。
为了获取所有的新功能,Chrome必须更新。更新会自动发生,但也可以手动启动。
怎么操作?请点击右上角的三个点,选择“设置”>“关于 Chrome”,查看您正在运行的版本并开始更新。
提高应用程序效率的一个聪明的方法是跳过鼠标点击,而是使用键盘快捷键。以下是在Google Chrome中,你不想错过的14个键盘快捷键。
注:在我们的示例中,我们使用的是最新版本的Windows版本的谷歌Chrome浏览器(116)。如果您使用的是其他版本,可能会显示不同。如果您使用的是Microsoft Edge或其他任何浏览器,很可能这里也有相同的功能,只是外观略有不同。
这篇文章是由瑞典语翻译成英语,最初在pcforalla.se上发表。
- 上一篇: 抖音橱窗开通条件和方法说明
- 下一篇: lol无限乱斗大树技能输出技巧
-

Chrome浏览器更顺畅、更快速的21个技巧
立即下载
-

Chrome浏览器更顺畅、更快速的21个技巧
立即下载
-

Chrome浏览器更顺畅、更快速的21个技巧
立即下载
-

Chrome浏览器更顺畅、更快速的21个技巧
立即下载
-

Chrome浏览器更顺畅、更快速的21个技巧
立即下载
-

Chrome浏览器更顺畅、更快速的21个技巧
立即下载
-

Chrome浏览器更顺畅、更快速的21个技巧
立即下载
-

Chrome浏览器更顺畅、更快速的21个技巧
立即下载
-

Chrome浏览器更顺畅、更快速的21个技巧
立即下载
-

Chrome浏览器更顺畅、更快速的21个技巧
立即下载
-

Chrome浏览器更顺畅、更快速的21个技巧
立即下载
-

Chrome浏览器更顺畅、更快速的21个技巧
立即下载
-

Chrome浏览器更顺畅、更快速的21个技巧
立即下载
-

Chrome浏览器更顺畅、更快速的21个技巧
立即下载
-

Chrome浏览器更顺畅、更快速的21个技巧
立即下载
-

Chrome浏览器更顺畅、更快速的21个技巧
立即下载
相关阅读
- 植物大战僵尸杂交版v2.2联机版来袭!电脑端+IOS+安卓端同步更新!
- 将军至尊无极伏魔战歌特戒升阶 vs 大侠传奇特戒升阶:哪个更厉害?攻略分享
- 朝鲜战争中被志愿军彻底打败的八个国家所谓的“精锐”部队
- 《我的世界》高清画质真实度揭秘!网友表示不要用照片来忽悠我
- 《使命召唤手游》主武器全介绍:选择何种枪支才能让您在游戏中取得胜利?看完这篇就知道了
- 明日方舟:不上战场也能赚钱!这几位干员打造基建的最佳选择
- 新版本霸气登场:梦幻西游最贵的高兽决
- 梦幻西游:玩家吐槽号太贵,压岁钱提前到手,175元降到2000元就入坑
- 阴阳师25年春节爬塔活动速刷天照阵容详解,轻松10秒内完成
- 《古墓丽影:崛起》- 画面惊艳的全新体验! 测试结果揭晓!
猜您喜欢
游戏排行
- 1
- 2
- 3
- 4
- 5
- 6
- 7
- 8
- 9
- 10


















