Excel创建怎么下拉列表
更新时间:2024-03-22 10:37:51
来源:互联网
Excel为我们日常工作整理数据的时候提供了各种功能以及工具,所有的数据在用户的操作之下都可以非常清晰的呈现。其中在Excel中创建下拉列表可以帮助你更轻松地输入和选择数据,提高工作效率。下面我们将介绍如何在Excel中简单地创建下拉列表,只需要跟着小编提供的步骤,就能快速应用在您的工作中。当然如果有其他的需求也是可以关注小编,都可以为大家提供最详细的步骤,帮助用户使用Excel可以更加的简单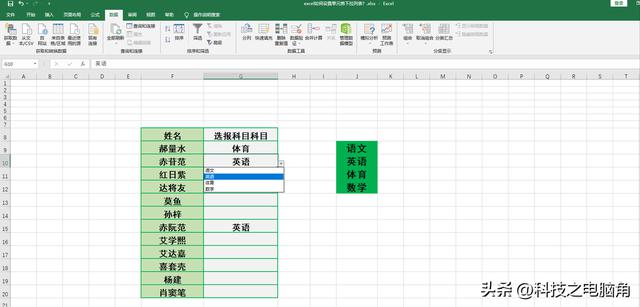
如上图所示,这是一个学生选报科目的信息收集表,在“选报科目科目”列只能选择设置好的选项,不可以自己输入,如果自行输入会报错“此值与此单元格的数据验证限制不匹配“。
制作方式首先全选所有要设置的单元格,点击菜单栏的数据-数据验证性-数据验证:
然后在弹出窗口选择:设置-序列,在来源中手动输入需要限制的科目,多个科目中间用英文半角逗号隔开,然后点击确定即可完成设置
此处第二种设置方式是在上图中的来源选项中不用手动输入,直接点击最右侧向上的箭头:在弹出数据验证输入条时候直接选中预先在表格中输入好的科目,回车即可完成相关设置。但是这种方式需要提前在表格中输入需要设置的内容!
通过上述操作就可以看到“来源”处以输入范围的形式显示好了,此时点击确定同样可以完成单元格下拉框的设置,这种方式相对第一种方式较为简单,同时不容易出现错误,推荐平时使用这种方式!
通过上述方式,就简单完成了单元格输入下拉列表的设置了!
持续总结,不断学习。继往开来,丰收经验!本文为 @科技之电脑角 原创,感谢您的点赞、评论、转发!如果觉得有用记得“关注哦”,感谢各位!- 上一篇: 原神4.5版本赠送的原石如何兑换
- 下一篇: 京东服务升级了哪些功能
相关游戏
相关阅读
猜您喜欢
游戏排行
- 1
- 2
- 3
- 4
- 5
- 6
- 7
- 8
- 9
- 10

































