数据透视表怎么快速分类和求和
数据透视表一般就是帮助我们对所有繁琐的数据进行全面的管理和分析,主要就是通过做表的方式让你的数据更加的清晰。在日常工作中,我们常常会面临大量的杂乱数据需要进行分类和求和。而利用数据透视表可以帮助我们快速、准确地完成这项任务。通过简单地拖拽字段,我们就能够轻松地对数据进行分类,并且进行相应的求和操作。这种高效的数据处理方式大大提高了工作效率,让我们能够更快速地获取所需信息,做出更加明智的决策。
刚一上班,老板发来一张庞大又杂乱不堪的表让分别按合同号和合同签订人统计总金额。得,今天又得加班了...你沮丧的坐在电脑前想。
其实根本没有那么复杂,利用数据透视表功能,五分钟教你快速分类求和!
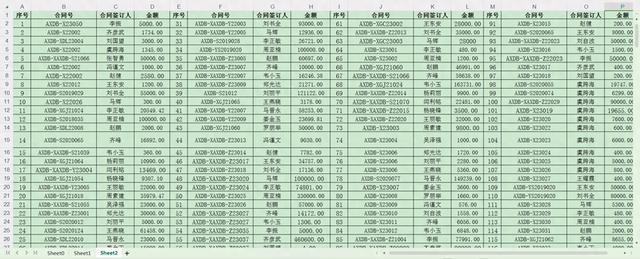
第一步:对于对Excel表格不太熟悉的小白来说,求稳是最重要的,所以第一步我们需要把表格按第一行的项目手动调整成精简的几列。
第一步的实操实例(表格太大仅截取部分)
第二步:找到工具栏【数据】选项卡后,点击数据选项卡中的【数据透视表】功能
第二步的实测实例
第三步:在弹出的创建数据透视表选项卡中,点击第一行【请选择单元格区域】右下角的小箭头,仔仔细细的把需要数据透视的单元格区域全部选上。
这一步的易错点在于:1、一定要把表头即表格第一行的序号、合同号、合同签订人和姓名选项都选上;2、不能多选,不能出现空白格和合并单元格(如果提示有空白格或合并单元格,需要在第一步处理表格格式的时候先处理好)
第三步的实操实例
第四步:最下面的【请选择放置数据透视表的位置】中,根据个人习惯选择【新工作表】或【现有工作表】,选择【现有工作表】的话,需要点选右下角的小箭头来选择数据透视表的放置位置。
设置完毕后,点击【确定】完成数据透视表的创建。
第四步的实操实例
第五步:如果以上操作都正确的情况下,你的表格界面应该变成了下图所示。在表格右方出现了新的选项卡。
首先先检查右方新选项卡的字段列表显示是否正确,如果字段列表显示的表头和实际表头不一致代表上一步创建透视表中选择单元格区域没有选对,需返回第四步检查。
第五步的实操实例
第六步:终于来到了最后一步,接下来是享受成果的时刻!
点选右方新选项卡的【合同签订人】选项,确保其出现在下方的【行】模块中;继续点选右方新选项卡的【金额】选项,确保其出现在下方的【值】模块中。
此时我们的数据透视表就会自动按合同签订人汇总金额。
第五步的实操实例
同样的,如果我们想按合同号汇总金额,只需点选右方新选项卡的【合同号】选项,确保其出现在下方的【行】模块中;继续点选右方新选项卡的【金额】选项,确保其出现在下方的【值】模块中。
此时我们的数据透视表就会自动按合同号汇总金额。
第五步的实操实例
简单的汇总数据透视表教程以上就讲完了,接下来是稍微复杂一些的进阶操作。
第六步:进阶操作1
如果领导又想知道合同签订人分别签了哪些合同,总金额为多少应该怎么操作呢?
也很简单,只需点选右方新选项卡的【合同签订人】选项,确保其出现在下方的【行】模块中后;再点选右方新选项卡的【合同号】选项,确保其出现在下方的【行】模块中;最后点选右方新选项卡的【金额】选项,确保其出现在下方的【值】模块中即可。
第六步的实操实例
这一步容易出错的地方在于,一定要先点选【合同签订人】选项,再点选【合同号】选项,确保【合同签订人】选项在行模块中位于【合同号】选项上方。
第七步:进阶操作2
如果领导只想知道每个人签了多少份合同应该如何操作呢?
也很简单,只需要在【值】模块中,
点击【求和项:金额】选项,点击【值字段设置】选项,将值汇总方式从求和改为计数即可。
第七步的实操实例
第七步的实操实例
- 上一篇: 星穹铁道火主要不要培养
- 下一篇: 如何使用Excel自动填充函数
-

数据透视表怎么快速分类和求和
立即下载
-

数据透视表怎么快速分类和求和
立即下载
-

数据透视表怎么快速分类和求和
立即下载
-

数据透视表怎么快速分类和求和
立即下载
-

数据透视表怎么快速分类和求和
立即下载
-

数据透视表怎么快速分类和求和
立即下载
-

数据透视表怎么快速分类和求和
立即下载
-

数据透视表怎么快速分类和求和
立即下载
-

数据透视表怎么快速分类和求和
立即下载
-

数据透视表怎么快速分类和求和
立即下载
-

数据透视表怎么快速分类和求和
立即下载
-

数据透视表怎么快速分类和求和
立即下载
-

数据透视表怎么快速分类和求和
立即下载
-

数据透视表怎么快速分类和求和
立即下载
-

数据透视表怎么快速分类和求和
立即下载
-

数据透视表怎么快速分类和求和
立即下载
相关阅读
- 植物大战僵尸杂交版v2.2联机版来袭!电脑端+IOS+安卓端同步更新!
- 将军至尊无极伏魔战歌特戒升阶 vs 大侠传奇特戒升阶:哪个更厉害?攻略分享
- 朝鲜战争中被志愿军彻底打败的八个国家所谓的“精锐”部队
- 《我的世界》高清画质真实度揭秘!网友表示不要用照片来忽悠我
- 《使命召唤手游》主武器全介绍:选择何种枪支才能让您在游戏中取得胜利?看完这篇就知道了
- 明日方舟:不上战场也能赚钱!这几位干员打造基建的最佳选择
- 新版本霸气登场:梦幻西游最贵的高兽决
- 梦幻西游:玩家吐槽号太贵,压岁钱提前到手,175元降到2000元就入坑
- 阴阳师25年春节爬塔活动速刷天照阵容详解,轻松10秒内完成
- 《古墓丽影:崛起》- 画面惊艳的全新体验! 测试结果揭晓!
猜您喜欢
游戏排行
- 1
- 2
- 3
- 4
- 5
- 6
- 7
- 8
- 9
- 10


















