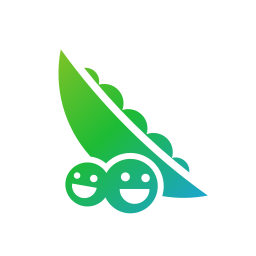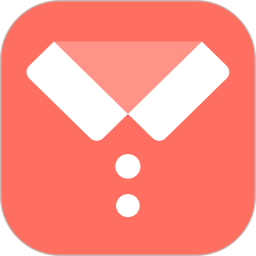苹果最新iPad的5个使用技巧和小窍门
苹果最新iPad的出现给用户带来了更加便捷和高效的使用体验,但是对于初次接触iPad的用户可能会感到一些困惑。下面将介绍5个使用技巧和小窍门,帮助用户更好地玩转iPad。

苹果最新的iPad (百思买329.99美元)不仅超级实惠,而且超强。从Apple Pencil支持到更快的性能,新iPad 很难击败。
配对苹果铅笔对入门级iPad最显着的补充之一是对Apple Pencil的支持。
使用Apple Pencil,您可以在受支持的应用程序中的iPad上显示笔记或绘制草图。但是,在您可以开始在iPad上使用Apple Pencil之前,您需要连接两台设备。
配对这两款设备非常简单:取下Apple Pencil的顶部并将其插入iPad的闪电端口。几秒钟后,屏幕上会显示配对请求。点按Pair完成该过程。
提示:如果Apple Pencil的电池电量不足,请将其插入iPad中,以使其具有通过课堂或素描课程的权力。
检查Apple Pencil电池电量要检查Apple Pencil的当前电池电量,您需要使用iOS电池小部件。通过从iPad显示屏顶部向下滑动来启用iPad上的小部件,然后向右滑动以打开“今日”视图。如果电池小部件尚未启用,请滚动至页面底部并点击编辑。找到标题为电池的小部件,并选择它旁边的“+”号,然后点击完成。
当您需要检查Apple Pencil的电池电量时,请回到Today视图并查看电池小部件。
从锁定屏幕上记录笔记除了解锁你的iPad,打开Notes应用程序,然后创建一个新的笔记之外,还应该习惯于从锁定屏幕上记笔记以节省一些时间。
该功能在默认情况下处于启用状态,并且在iPad醒来时通过在锁定屏幕上轻按Apple Pencil触发。
在设置 > 注释 > 从锁定屏幕访问注释时,您可以禁用该功能,每次从锁定屏幕访问注释时选择创建一个新注释,继续从锁定屏幕创建的最后一个注释或继续创建Notes应用程序本身。
多任务处理在iOS 11中,最新iPad利用了多项多任务功能。例如,您可以在分屏模式下同时使用两个应用程序,或在幻灯片切换模式下短暂访问其他应用程序。
拖放在拆分屏幕中工作并且想要将图像或文本移动到其他应用程序时,请不要使用复制和粘贴。iPad支持拖放,而且非常漂亮。
要在应用程序之间移动图像,请长按图像直到它开始悬停,然后将其拖到例如Notes应用程序。突出显示要移动的文本,然后将其拖放到需要的位置。
您还可以使用“文件”应用程序中的拖放功能在云存储服务(如iCloud和Google Drive或Dropbox)之间移动文件夹和文件。
-

苹果最新iPad的5个使用技巧和小窍门
立即下载
-

苹果最新iPad的5个使用技巧和小窍门
立即下载
-

苹果最新iPad的5个使用技巧和小窍门
立即下载
-

苹果最新iPad的5个使用技巧和小窍门
立即下载
-

苹果最新iPad的5个使用技巧和小窍门
立即下载
-

苹果最新iPad的5个使用技巧和小窍门
立即下载
-

苹果最新iPad的5个使用技巧和小窍门
立即下载
-

苹果最新iPad的5个使用技巧和小窍门
立即下载
-

苹果最新iPad的5个使用技巧和小窍门
立即下载
-

苹果最新iPad的5个使用技巧和小窍门
立即下载
-

苹果最新iPad的5个使用技巧和小窍门
立即下载
-

苹果最新iPad的5个使用技巧和小窍门
立即下载
-

苹果最新iPad的5个使用技巧和小窍门
立即下载
-

苹果最新iPad的5个使用技巧和小窍门
立即下载
-

苹果最新iPad的5个使用技巧和小窍门
立即下载
-

苹果最新iPad的5个使用技巧和小窍门
立即下载
相关阅读
猜您喜欢
游戏排行
- 1
- 2
- 3
- 4
- 5
- 6
- 7
- 8
- 9
- 10