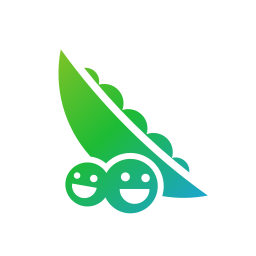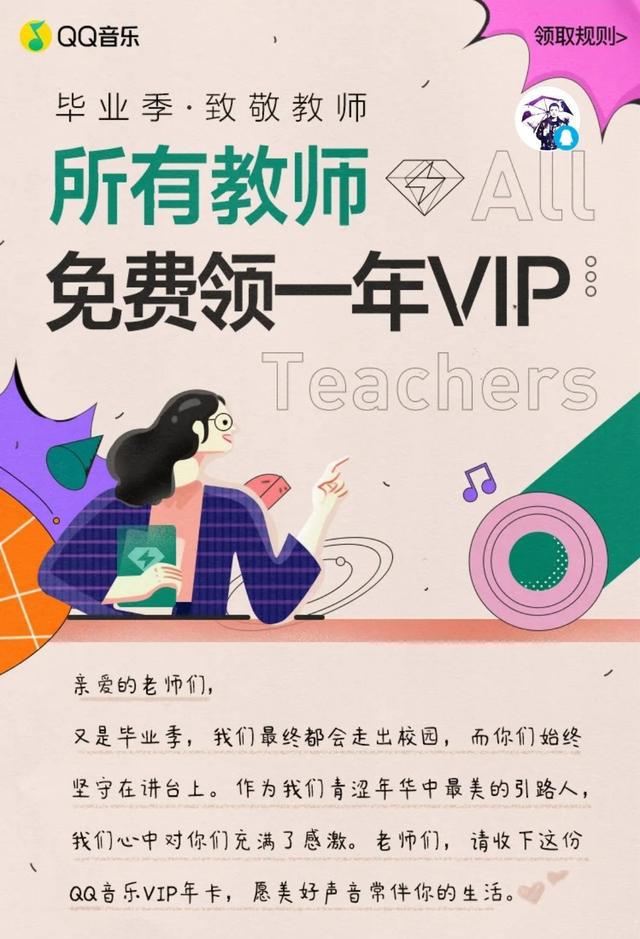小兵一键重装系统u盘启动教程
小兵一键重装系统u盘启动教程,小兵一键重装系统u盘启动教程介绍,在如今的互联网时代,电脑已经成为我们生活中不可或缺的工具。然而,由于一些原因,我们的电脑可能会遭遇各种问题,从而无法正常使用。在这种情况下,重装系统往往是解决问题的最佳选择。很多人会选择使用小兵一键重装系统,这是一种非常方便的工具。接下来,我将为大家介绍一下使用小兵一键重装系统U盘启动的方法。如果有对此感兴趣的小伙伴可以一起来看看接下来的文章,希望对大家有所帮助

首先,我们需要准备一个U盘。确保该U盘是空的,并且容量足够大,可以容纳重装系统所需的文件。然后,打开您的浏览器,搜索并下载小兵一键重装系统。将下载好的小兵一键重装系统文件解压缩到U盘中。
接下来,我们需要通过U盘来启动电脑。插入准备好的U盘,重启电脑。在电脑启动时按下相应的按键(通常是F2或者Delete键)进入BIOS设置界面,然后选择“Boot”选项卡,将U盘设为电脑的启动优先级最高。保存设置后退出BIOS界面。
电脑重启后,会自动从U盘启动。此时,进入小兵一键重装系统的界面。按照提示,选择相应的系统版本和安装方式。注意,重装系统会清空电脑中的所有数据,请确保你已经备份了重要的文件。
然后,点击开始安装,等待系统安装完成。整个过程可能需要一段时间,耐心等待即可。安装完成后,电脑会自动重启。
最后,重启后进入新安装的系统,根据自己的需要进行系统设置和软件安装。此时,你的电脑就已经完成了一键重装系统,可以重新投入使用了。
小兵一键重装系统是一种非常方便快捷的重装系统工具。通过使用U盘启动,你可以轻松地重装电脑系统,解决各种问题。希望以上的教程对大家有所帮助!
- 上一篇: 怎样使用麦当劳App手机点餐
- 下一篇: 伊对APP怎么查看三方SDK共享清单
相关阅读
热门文章
猜您喜欢
游戏排行
- 1
- 2
- 3
- 4
- 5
- 6
- 7
- 8
- 9
- 10