WPS表格制作如何提升效率
WPS表格为我们处理表格以及编辑数据的时候可以提供各种功能以及工具,在日常工作中数据处理是我们不可避免的任务之一。所以对于很多人来说,使用WPS表格处理数据可能会感到繁琐和耗时。但其实如果我们掌握一些提升效率的技巧可以让数据处理变得更加轻松和高效。可能很多用户都不清楚使用WPS都有哪些技巧,其实非常容易学会,下面就介绍十招让你轻松搞定数据处理的WPS表格技巧。还不是很熟悉的用户都来看看吧
小伙伴们好啊,今天咱们继续来分享几个实用的WPS表格小技巧。1、筛选合并单元格
这个功能很适合一些不规范表格的处理,确实方便。
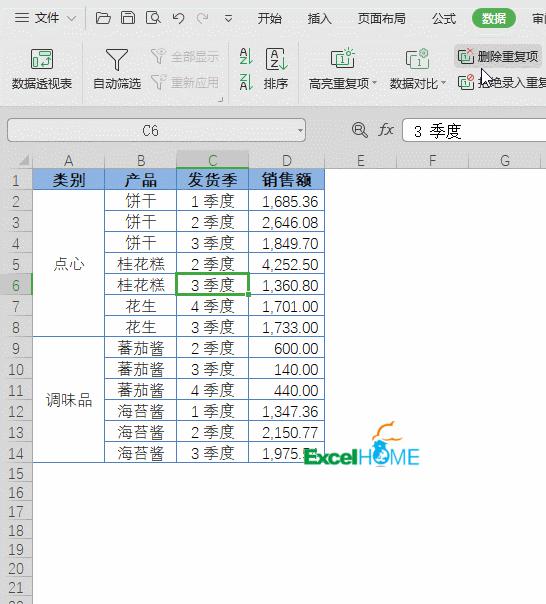
2、工作表批量取消隐藏
如果同时隐藏了多个工作表,只要右键单击工作表标签,选择【取消隐藏】,然后在对话框中单击一下 ,按Ctrl+A,再点击【确定】按钮,就可以同时取消多个工作表的隐藏状态。
3、插入指定数量行列
按需插入指定的行列数,这个功能特别适合表格操作技巧还不是特别熟练的小伙伴。
4、按厘米设置行高列宽
对于一些有特殊要求的表格,可以按指定的单位来设置行高列宽。毫米、厘米、英寸,都不在话下。
5、提取性别
内置的常用公式功能,可以方便的根据身份证号码提取出性别信息。
6、仅套用表格样式
带合并单元格的表格,也能套用表格样式快速美化工作表,既美观又不会影响表格结构。
7、按部门合并单元格
按照某一列中的项目来合并单元格,只要在【开始】→【合并居中】下,选择【合并相同单元格】即可。
8、填充合并单元格
对于已经合并的单元格,也可以一键快速拆分并填充,使其恢复到未合并之前的状态。
9、一键开启聚光灯
点击右下角的【阅读模式】按钮,就可以一键开启聚光灯功能,查阅数据比较多的表格时,这个功能真是很方便。
10、拒绝录入重复值
一位不花钱的小秘书,不用白不用。
11、制作下拉菜单
简单快捷的下拉菜单,原来如此简单。
12、金额大写
财务人员的福音,金额大写再也不用找那些巨长的公式了,设置单元格格式就OK。
好了,今天咱们分享的内容就是这些吧,祝各位小伙伴一天好心情!
图文制作:祝洪忠
- 上一篇: 潜渊症1.0正式版什么时候上线
- 下一篇: 搜题软件哪些比较好
-

WPS表格制作如何提升效率
立即下载
-

WPS表格制作如何提升效率
立即下载
-

WPS表格制作如何提升效率
立即下载
-

WPS表格制作如何提升效率
立即下载
-

WPS表格制作如何提升效率
立即下载
-

WPS表格制作如何提升效率
立即下载
-

WPS表格制作如何提升效率
立即下载
-

WPS表格制作如何提升效率
立即下载
-

WPS表格制作如何提升效率
立即下载
-

WPS表格制作如何提升效率
立即下载
-

WPS表格制作如何提升效率
立即下载
-

WPS表格制作如何提升效率
立即下载
-

WPS表格制作如何提升效率
立即下载
-

WPS表格制作如何提升效率
立即下载
-

WPS表格制作如何提升效率
立即下载
-

WPS表格制作如何提升效率
立即下载
相关阅读
猜您喜欢
游戏排行
- 1
- 2
- 3
- 4
- 5
- 6
- 7
- 8
- 9
- 10






















