如何开启win10电脑的桌面助手功能
如何开启win10电脑的桌面助手功能,win10电脑桌面助手功能开启方法,这个问题的话想必是很多win10的小伙伴们都想要了解的一个问题了吧,众所周知在win10的电脑中有着许多的功能,这些功能的话也是可以说很方便的,用户可以根据自己的需求来使用这些功能,而其中的桌面助手可以说是一款非常强大的功能了,它可以帮助用户们更好的提高自己的电脑使用效率,那么具体应该怎么开启这个桌面助手呢,下面小编就来给大家具体的来介绍一下,感兴趣的小伙伴可以一起来看看,希望对大家爱有所帮助
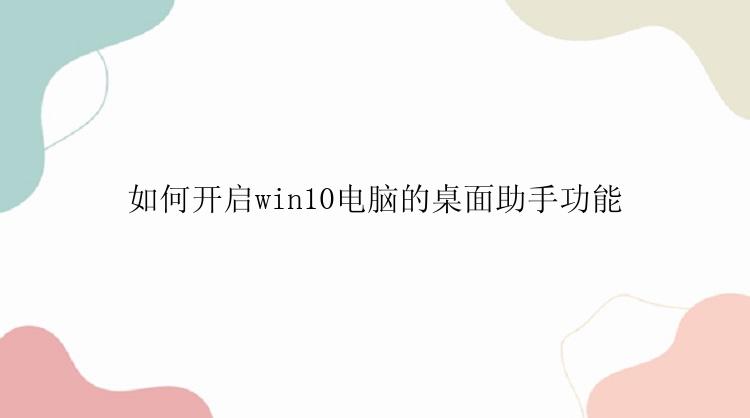
首先,点击电脑桌面上的“开始”按钮,然后选择“设置”图标。如果你无法找到“开始”按钮,可以在键盘上按下Windows键,就能弹出“开始”菜单。
接下来,在“设置”窗口中,点击“可访问性”选项。然后,在左侧的菜单栏中,选择“显示”选项。
在“显示”选项下,你会看到一个名为“桌面助手”的功能开关,在其右侧有一个滑块。将滑块向右滑动,将“桌面助手”功能开启。
开启后,你可以选择是否启用“桌面助手”功能中的“聚焦模式”,这个模式可以帮助你集中注意力,提高工作效率。同时,你还可以调整桌面上的显示比例,让电脑的显示更符合你的个人习惯。
开启Win10电脑的桌面助手功能非常简单。只需几个简单的步骤,你就可以享受到这一实用的功能带来的便利和高效。
- 上一篇: 原子之心磁轨枪合成需要哪些材料
- 下一篇: 苹果手机关机教程
-

如何开启win10电脑的桌面助手功能
立即下载
-

如何开启win10电脑的桌面助手功能
立即下载
-

如何开启win10电脑的桌面助手功能
立即下载
-

如何开启win10电脑的桌面助手功能
立即下载
-

如何开启win10电脑的桌面助手功能
立即下载
-

如何开启win10电脑的桌面助手功能
立即下载
-

如何开启win10电脑的桌面助手功能
立即下载
-

如何开启win10电脑的桌面助手功能
立即下载
-

如何开启win10电脑的桌面助手功能
立即下载
-

如何开启win10电脑的桌面助手功能
立即下载
-

如何开启win10电脑的桌面助手功能
立即下载
-

如何开启win10电脑的桌面助手功能
立即下载
-

如何开启win10电脑的桌面助手功能
立即下载
-

如何开启win10电脑的桌面助手功能
立即下载
-

如何开启win10电脑的桌面助手功能
立即下载
相关阅读
- 植物大战僵尸杂交版v2.2联机版来袭!电脑端+IOS+安卓端同步更新!
- 将军至尊无极伏魔战歌特戒升阶 vs 大侠传奇特戒升阶:哪个更厉害?攻略分享
- 朝鲜战争中被志愿军彻底打败的八个国家所谓的“精锐”部队
- 《我的世界》高清画质真实度揭秘!网友表示不要用照片来忽悠我
- 《使命召唤手游》主武器全介绍:选择何种枪支才能让您在游戏中取得胜利?看完这篇就知道了
- 明日方舟:不上战场也能赚钱!这几位干员打造基建的最佳选择
- 新版本霸气登场:梦幻西游最贵的高兽决
- 梦幻西游:玩家吐槽号太贵,压岁钱提前到手,175元降到2000元就入坑
- 阴阳师25年春节爬塔活动速刷天照阵容详解,轻松10秒内完成
- 《古墓丽影:崛起》- 画面惊艳的全新体验! 测试结果揭晓!
猜您喜欢
游戏排行
- 1
- 2
- 3
- 4
- 5
- 6
- 7
- 8
- 9
- 10



















