Excel怎么一列拆分成两列
在我们制作表格的时候是完全离不开Excel的,里面的各种功能板块可以帮助用户轻松制作不同数据的表格。在日常的工作中,我们常常需要对Excel表格进行拆分、筛选和整理数据。而Excel提供了丰富的功能和快捷的方法,让我们可以在短时间内完成这些繁琐的任务。比如,只需要简单的操作,就可以将一列数据拆分成两列,轻松完成数据处理工作。这种高效的方式,让我们能够更加快速地完成工作任务,提高工作效率。有其他的操作需求也可以关注小编为大家提供步骤
excel一列拆分成两列,通常是指按照单元格的数据,拆分成两部分内容,并分别显示在两列中。所以它实际上是单元格数据的拆分,并通过新增新列来显示拆分后的数据。
如下图所示,要将描述列的数据拆分成颜色和尺寸两列显示,该怎么操作?
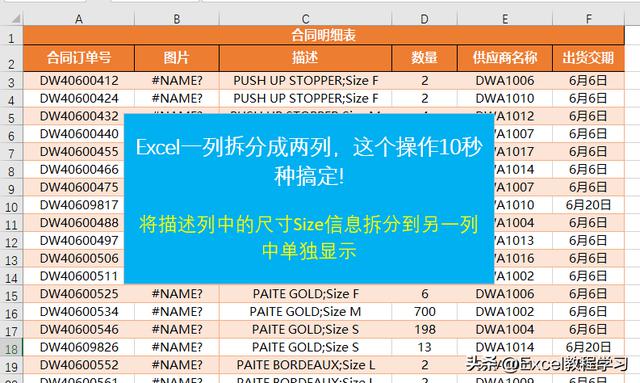
从图中数据来看,实际上就是按照符号“;”来进行拆分数据。
在这种情况下,我们可以使用公式,也可以通过分列操作来搞定。
相比之下,对于规则的数据源而言,使用分列操作会更简便。
下面进入操作步骤。
首先点击数据工具栏,在下方功能区找到“分列”功能。
如上图所示,此时系统进入文本分列设置框,其默认选择“分隔符号”的分列类型,而我们正好需要通过特定分隔符来拆分数据。
点击下一步,进入分列设置的第二步。
此时分隔符号默认为Tab键,我们需要勾选“其他”选项,并在后方输入框中输入分隔符“;”。
这时从界面下方的数据预览区域,可以看到描述列的数据在符号“;”位置显示了一条竖向的实线,即代表数据拆分的位置。
接下来我们无需进入下一步,直接点击完成。
但这个时候系统突然弹出一个提示窗口,“此处已有数据,是否替换?”。
如果点击确定,拆分后得到的新列会自动替换掉数量列的数据,因此我们如果要保留其他数据,则需要先行建立一个空列,再执行拆分操作。
如上图所示,点击D列序号,并右击鼠标,在弹出的菜单中选择“插入”,系统会自动插入一个空列,这时再重新执行一遍上述分列操作即可!而得到下图拆分后的数据表效果:
以上就是通过指定分隔符将一列拆分成两列,属于分列功能的基础操作,非常快捷和高效。
但从分列设置的第一步可以看到,它实际上包含两个拆分情形,第一个是分隔符拆分,第二个则是固定宽度拆分,它是按照单元格的固定宽度来拆分数据,在实际工作中,这类情形遇到较少,我们需了解第一种拆分类型的设置!
- 上一篇: 《泰拉瑞亚手游》:水晶法杖与溜溜球的双重冒险
- 下一篇: 网易云音乐新增哪些功能
-

Excel怎么一列拆分成两列
立即下载
-

Excel怎么一列拆分成两列
立即下载
-

Excel怎么一列拆分成两列
立即下载
-

Excel怎么一列拆分成两列
立即下载
-

Excel怎么一列拆分成两列
立即下载
-

Excel怎么一列拆分成两列
立即下载
-

Excel怎么一列拆分成两列
立即下载
-

Excel怎么一列拆分成两列
立即下载
-

Excel怎么一列拆分成两列
立即下载
-

Excel怎么一列拆分成两列
立即下载
-

Excel怎么一列拆分成两列
立即下载
-

Excel怎么一列拆分成两列
立即下载
-

Excel怎么一列拆分成两列
立即下载
-

Excel怎么一列拆分成两列
立即下载
-

Excel怎么一列拆分成两列
立即下载
-

Excel怎么一列拆分成两列
立即下载
相关阅读
猜您喜欢
游戏排行
- 1
- 2
- 3
- 4
- 5
- 6
- 7
- 8
- 9
- 10


















