怎么批量删除Excel中的空格
我们在Excel制作以及编辑表格的时候就会发现有很多的空格,如果经常出现空格就会导致数据混乱的情况,为了更有效地清理数据,我们可以使用两个小技巧来批量删除Excel中的空格。首先是利用“查找替换”功能,在“查找内容”栏输入空格,然后在“替换内容”栏留空,点击“全部替换”即可一键删除所有空格。另外一个方法是使用函数“SUBSTITUTE”,通过该函数可以批量替换指定的字符,快速清理空格,让你的数据清晰整洁。快来尝试这两个小技巧,轻松搞定Excel中的空格问题
私信回复关键词【2020】~获取100+套高颜值图表模板!(* ̄︶ ̄)
数据分析的过程,通常可以划分为四个环节。
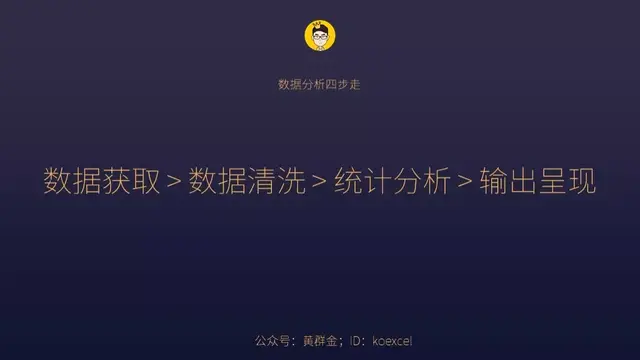
当我们有了流程和框架,所有的技巧都是为了搞定某个特定的场景需求。
在数据清洗的环节,经常会碰到的情况是:一些表格中包含大量空格。
你知道有哪些方法可以批量清除呢?
01替换法用快捷键 【Ctrl+H】,打开替换窗口,【查找框】输入一个空格,【替换为】什么都不要写。
然后点【全部替换】,就能够批量清除空格:
不过,这个方法有时候会有额外的麻烦。
例如,上图案例中,红色箭头指向的数据在空格清除掉以后,变成了「乱码」。
这是因为删除空格后,Excel 把它识别成了天文数字。
还有什么方法,可以在清除空格的同时,不改变数字格式,让长数字也保持原样呢?
02函数公式法这个时候,我们可以用一个替换字符函数 Substitute,来代替替换操作。
Substitute 的用法也很简单:
如果你是函数公式新手,借助函数输入框,可以很轻松地使用:
Substitute 是文本函数,它输出的结果也是文本。
为了让公式结果变成固定的值,记住要复制并选择性粘贴成值哦。
在 Excel 的使用中,数据整理和清洗大概是最烦人,也最花时间的了。
掌握一些技巧和函数公式,可以大大提升效率,偷点懒。
好啦,以上就是 King 老师的分享~觉得不错,可以点个赞!
私信回复关键词【2020】~
获取100+套高颜值图表模板!(* ̄︶ ̄)
- 上一篇: 阿里云盘有哪些缺点
- 下一篇: 明日方舟手游入门基础知识怎么学
-

怎么批量删除Excel中的空格
立即下载
-

怎么批量删除Excel中的空格
立即下载
-

怎么批量删除Excel中的空格
立即下载
-

怎么批量删除Excel中的空格
立即下载
-

怎么批量删除Excel中的空格
立即下载
-

怎么批量删除Excel中的空格
立即下载
-

怎么批量删除Excel中的空格
立即下载
-

怎么批量删除Excel中的空格
立即下载
-

怎么批量删除Excel中的空格
立即下载
-

怎么批量删除Excel中的空格
立即下载
-

怎么批量删除Excel中的空格
立即下载
-

怎么批量删除Excel中的空格
立即下载
-

怎么批量删除Excel中的空格
立即下载
-

怎么批量删除Excel中的空格
立即下载
-

怎么批量删除Excel中的空格
立即下载
-

怎么批量删除Excel中的空格
立即下载
相关阅读
猜您喜欢
游戏排行
- 1
- 2
- 3
- 4
- 5
- 6
- 7
- 8
- 9
- 10






















