解决Excel表格长数字显示为E+的问题,轻松一招搞定
在使用Excel表格时,我们经常会遇到一个问题,就是在输入较长的数字时,它会显示为E+的形式,让人很难辨认。然而,解决这个问题其实并不复杂,只需要简单的一招就能搞定。让我们一起来看看如何轻松处理这个Excel表格长数字显示为E+的困扰。
用Excel做数据录入的小伙伴们,经常会遇到一个问题,就是当我们输入完一串数字之后,表格会变成 E+的样式,很是头痛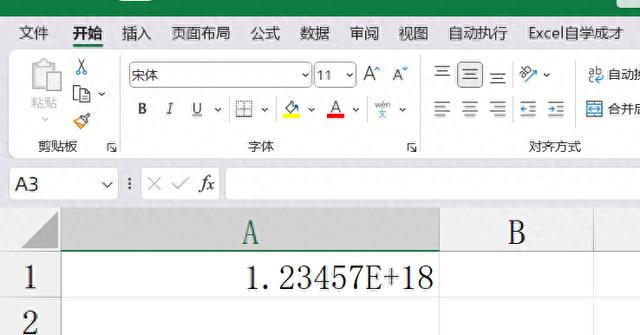
今天来分析为什么会变成E+,以及如何处理数据
1、输入不同长度的数字当我们输入的数字长度小于等于11位的时候,随便怎么输入,它会全部的显示出来:
当我们输入的数字长度大于11位时,它就会开始显示E+
它本身的含义是10的多少次方,例如下面的数据是1.23457乘以10的11次方
2、超长纯数字录入为了防止我们录入的数据变成E+,当你需要录入超过11位长度的纯数字时,你需要先将整列的格式,调整成文本格式之后,再次输入数据,如下所示:
然后我们再次的输入长度超过11位的数字,就会全部的显示出来了
3、超长数字处理如果说,你下载的数据已经变成了E+,你想快速的对它还原
这个时候要分两种情况
第1种情况,你的数字大于11位,小于15位数字,你可以选中整列,按CTRL+1调出自定义格式,然后在自定义格式,里面输入一个数字0
这样所有的数字就会显示出来了:
第2种情况,你的数字是超过15位的,例如身份证信息,银行卡信息等等,用上述的方法是没法恢复的,因为超过15位的数字部分,全部会变成0,并且无法恢复
所以在遇到超过15位以上的数字时,一定要先将该列的数据的格式调整成文本格式
4、其它数据源粘贴问题有的时候,我们需要从别的地方,复制数据,再粘贴到Excel里面
如果我们只是简单的复制,粘贴,你就会发现,超过15位长度的数字也会丢失,会有如下效果:
因为超过15位长度的数字,一单录入在表格里面,是设置单元格格式为0是无法恢复的,我们只能做到录入的时候就是正常的,因为长数字会粘贴到B列,所以我们提前把B列的格式调整成文本格式,再复制,粘贴进来,就能正常显示了,如下所示:
关于这个小技巧,你学会了么?动手试试吧!
- 上一篇: 新手拼多多运营需要注意什么
- 下一篇: 王的战争什么时候出 公测上线时间预告
-

解决Excel表格长数字显示为E+的问题,轻松一招搞定
立即下载
-

解决Excel表格长数字显示为E+的问题,轻松一招搞定
立即下载
-

解决Excel表格长数字显示为E+的问题,轻松一招搞定
立即下载
-

解决Excel表格长数字显示为E+的问题,轻松一招搞定
立即下载
-

解决Excel表格长数字显示为E+的问题,轻松一招搞定
立即下载
-

解决Excel表格长数字显示为E+的问题,轻松一招搞定
立即下载
-

解决Excel表格长数字显示为E+的问题,轻松一招搞定
立即下载
-

解决Excel表格长数字显示为E+的问题,轻松一招搞定
立即下载
-

解决Excel表格长数字显示为E+的问题,轻松一招搞定
立即下载
-

解决Excel表格长数字显示为E+的问题,轻松一招搞定
立即下载
-

解决Excel表格长数字显示为E+的问题,轻松一招搞定
立即下载
-

解决Excel表格长数字显示为E+的问题,轻松一招搞定
立即下载
-

解决Excel表格长数字显示为E+的问题,轻松一招搞定
立即下载
-

解决Excel表格长数字显示为E+的问题,轻松一招搞定
立即下载
-

解决Excel表格长数字显示为E+的问题,轻松一招搞定
立即下载
-

解决Excel表格长数字显示为E+的问题,轻松一招搞定
立即下载
相关阅读
- 植物大战僵尸杂交版v2.2联机版来袭!电脑端+IOS+安卓端同步更新!
- 将军至尊无极伏魔战歌特戒升阶 vs 大侠传奇特戒升阶:哪个更厉害?攻略分享
- 朝鲜战争中被志愿军彻底打败的八个国家所谓的“精锐”部队
- 《我的世界》高清画质真实度揭秘!网友表示不要用照片来忽悠我
- 《使命召唤手游》主武器全介绍:选择何种枪支才能让您在游戏中取得胜利?看完这篇就知道了
- 明日方舟:不上战场也能赚钱!这几位干员打造基建的最佳选择
- 新版本霸气登场:梦幻西游最贵的高兽决
- 梦幻西游:玩家吐槽号太贵,压岁钱提前到手,175元降到2000元就入坑
- 阴阳师25年春节爬塔活动速刷天照阵容详解,轻松10秒内完成
- 《古墓丽影:崛起》- 画面惊艳的全新体验! 测试结果揭晓!
猜您喜欢
游戏排行
- 1
- 2
- 3
- 4
- 5
- 6
- 7
- 8
- 9
- 10


















