如何快速批量删除Excel中的空格
在Excel完成表格各种处理的时候,我们会经常遇到需要删除空格的情况,空格的存在会对数据分析和处理造成困扰,为了提高工作效率,我们需要掌握快速批量删除Excel中空格的方法。而且一次性就是要删除很多的空格,如果一个个去删除可能就会浪费比较多的时间,效率就没有那么好,所以我们是可以进行批量删除的,可能有些用户不懂如何去删除所有的空格,所以接下来将介绍几种可以帮助您快速清除数据中的空格的技巧。
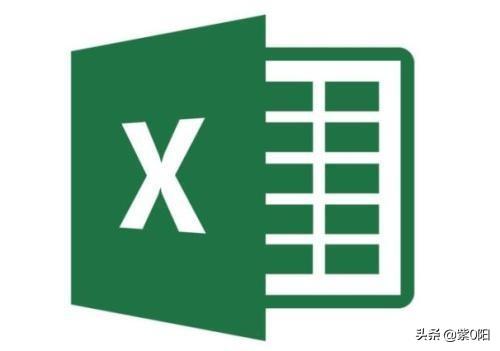
我们在Excel中处理数据时,常常会因为遇到空格而影响数据的统计,如果一个一个删除,不仅费时费力,而且因为空格的特殊性,有时不容易被发现,那么如何快速删除Excel中的空格呢?
1、查找替换法
如下,在工号、姓名、部门、组别、岗位这些文本的中间都有一个空格
首先,选中需要删除空格的数据区域,点击“开始”菜单下的“查找”命令,再点击“替换”
或者同时按下Ctrl+F,点击“替换”,弹出窗口如下,在“查找内容”后的方框位置输入一个空格,在“替换为”后的方框不需要输入任何内容,然后点击下面的“全部替换”按钮。
即可删除选中区域的空格,结果如下:
2、公式法
按照方法1的思路,我们还可以运用替换函数:substitute来达到删除空格的目的,具体函数公式为:
注意,公式中的第二个参数,双引号中间有一个空格,第二个双引号中间不需要输入任何内容,可以理解为将A1单元格中的空格替换为空。输入完公式后回车,然后向右填充公式,即可得到删除空格后的结果:
以上两种方法就常常被用来删除单元格中的空格,但是有的小伙伴儿说了,trim函数也可以用来删除空格呢,的确,trim函数也可以删除空格,但是trim函数仅能删除单元格内容前后的空格,上例位于单元格中间的空格就不能用trim函数了。而查找替换法和substitute函数则不限制空格的位置,同学们在实际工作中可以根据需要来灵活运用哦!
如果您觉得本文不错,请别忘了动动手指点击右上角分享到您的朋友圈!
版权声明:紫阳在职与西安创新九娱为同一作者,紫阳,紫阳致力于正能量传播,企业管理,办公表格,在职培训等。公众号文章部分来自于网络素材,本文版权归原作者所有,若涉及版权问题,烦请原作者联系我们,我们会在24小时内删除处理,并表示歉意,谢谢!^_^。未经允许,禁止转载!
▲长按二维码“识别”关注
把握个人命运,改变就在一念之间。
XA创新九娱/紫阳在职
关注正能量传播
长按二维码识别关注,紫阳给您带来更多励志文章
- 上一篇: 哪些软件可以下载VIP音乐
- 下一篇: 《大侠立志传》狗肉获得方法
-

如何快速批量删除Excel中的空格
立即下载
-

如何快速批量删除Excel中的空格
立即下载
-

如何快速批量删除Excel中的空格
立即下载
-

如何快速批量删除Excel中的空格
立即下载
-

如何快速批量删除Excel中的空格
立即下载
-

如何快速批量删除Excel中的空格
立即下载
-

如何快速批量删除Excel中的空格
立即下载
-

如何快速批量删除Excel中的空格
立即下载
-

如何快速批量删除Excel中的空格
立即下载
-

如何快速批量删除Excel中的空格
立即下载
-

如何快速批量删除Excel中的空格
立即下载
-

如何快速批量删除Excel中的空格
立即下载
-

如何快速批量删除Excel中的空格
立即下载
-

如何快速批量删除Excel中的空格
立即下载
-

如何快速批量删除Excel中的空格
立即下载
-

如何快速批量删除Excel中的空格
立即下载
相关阅读
猜您喜欢
游戏排行
- 1
- 2
- 3
- 4
- 5
- 6
- 7
- 8
- 9
- 10






















