Excel如何添加绘制斜线表头
我们在Excel完成表格制作编辑的时候,各种功能操作都可以给你带来便捷。其中绘制斜线表头可以使数据更具有层次感和美观度。要实现这个效果,首先在表头单元格中输入所需文本,然后选择对应单元格,点击“开始”选项卡中的“边框”按钮,再选择“斜线”选项。接着,选择所需的线型,确认设置即可。通过这种简单操作可以轻松实现Excel中的斜线表头,使表格更加清晰易读。这个操作如果不会的话看看下面的详细步骤,希望让大家学会
在我们的工作中,常常需要在Excel里绘制斜线表头,绘制斜线表头是Excel最基本的操作之一,然而就这么一个简单的操作,不知道难倒多少人。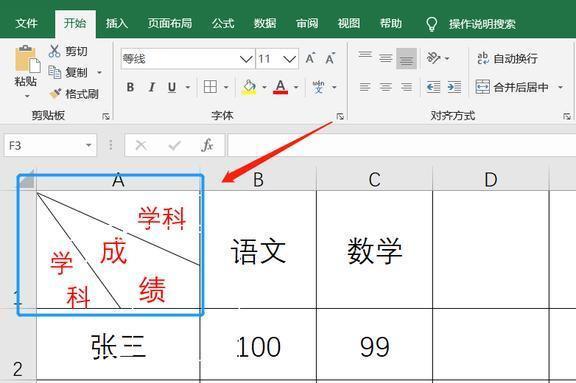
图一
其实绘制方法非常的简单,我给大家介绍两种。
1.绘制边框法制作简单斜线表头
这种方法一般用于绘制只有两栏的斜线表头。选中表头单元格,点击开始菜单下面的边框按钮,在下拉菜单找到绘制边框,单击选中,鼠标箭头变成一支笔,从单元格的左上角往右下角拉,斜线表头绘制完毕。
或者在边框的下拉菜单里点击其他边框,在弹出的对话框里面直接选择相应斜线即可,如图。
斜线表头绘制完成,输入文字是关键。在表头单元格中按空格键将光标退后,在适合的位置输入文字让文字靠最右边,然后按“Alt+Enter”键强制换行,靠左输入文字,斜线表头绘制完成。
2.简单的斜线表头可以用方法一绘制,然而复杂的斜线表头(如图一)就需要采用插入直线来绘制。
点击“插入”-“形状”-“直线”,鼠标变为小十字,直接在相应位置绘制即可。
文字的输入需要借助文本框,点击插入-“文本框”,根据需要选择横排或者竖排,然后在表头里面合适位置按住左键拉动鼠标形成文本框,并在文本框里面输入文字。你可能会发现文本框有底纹和边框,这时将鼠标放在边框处变为十字爪样式后,单击右键,在弹出的对话框里面选择无边框和无填充,制作完成。
希望我的短文对你有所帮助,欢迎关注转发。
- 上一篇: 支付宝金秋消费节支付宝集卡怎么玩
- 下一篇: 《大侠立志传》傻人傻福品格特性获得方法
-

Excel如何添加绘制斜线表头
立即下载
-

Excel如何添加绘制斜线表头
立即下载
-

Excel如何添加绘制斜线表头
立即下载
-

Excel如何添加绘制斜线表头
立即下载
-

Excel如何添加绘制斜线表头
立即下载
-

Excel如何添加绘制斜线表头
立即下载
-

Excel如何添加绘制斜线表头
立即下载
-

Excel如何添加绘制斜线表头
立即下载
-

Excel如何添加绘制斜线表头
立即下载
-

Excel如何添加绘制斜线表头
立即下载
-

Excel如何添加绘制斜线表头
立即下载
-

Excel如何添加绘制斜线表头
立即下载
-

Excel如何添加绘制斜线表头
立即下载
-

Excel如何添加绘制斜线表头
立即下载
-

Excel如何添加绘制斜线表头
立即下载
-

Excel如何添加绘制斜线表头
立即下载
相关阅读
猜您喜欢
游戏排行
- 1
- 2
- 3
- 4
- 5
- 6
- 7
- 8
- 9
- 10






















