怎么将Word转化为PPT
Word和PPT都是大家生活工作都会使用到的软件,都是可以帮助大家更好的去完成工作内容提高效率的。而将文字转化为PPT是提高工作效率的有力工具之一。通过以下三个简单步骤,即可快速实现Word文档转化为PPT演示文稿,让工作效率得以飙升。首先,在Word文档中精心编辑好所需内容,确保信息准确清晰;其次,选择合适的PPT模板和设计风格,让演示文稿更加生动有趣。最后,将Word文档转化为PPT文件,就可以完成整个过程。
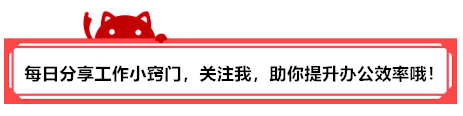
将word文档转化为PPT时,大多数人都会选择将word里的文字一行一行或者一段一段的复制粘贴到PPT中,其实有一种比复制粘贴更快捷的方法:大纲视图法。只需要对word中的文字内容做简单的调整,就可以一键导入PPT中。
hello,大家好,工作时老板让你将Word文档转换为PPT,你还在一行一行的将Word里的内容复制粘贴到PPT吗?譬如下面的动物介绍文档,每个动物都需要做成一页PPT,我们该怎么做呢?
想要快速将上面word内容转换成PPT,我们只需三个步骤就可以搞定了。
第1步 word设置将word转换PPT时,第一步是对word文字内容进行分级。
Word文字内容分级的方式有两种:
第一种:“样式”分级法
“样式分级法”是指直接利用页面上的“样式”分级(适用于文字内容较少的word转化为PPT);
以下图中的文字内容为例:
① 点击“开始”菜单,选中需要分级的“狮子”、“老虎”、“棕熊”后,选择“样式”中的“标题1”;
②选中正文内容后,选择“样式”中的“标题2”。
这样就完成了对word文字内容的分级。
第二种:大纲视图法
大纲视图法适用于word文字内容多的情况,相对于“样式”分级法更复杂一些。
首先,我们点击“视图”,在页面上找到“大纲”(有些版本的Word版面也叫大纲视图);
然后,点击大纲进入大纲页面,在大纲页面里对文字内容进行分级处理。箭头指向的小三角下拉选择等级,将标题设置为1级,正文内容设置为“正文文本”;
最后,完成对文字内容分级后,点击关闭大纲,并将处理好的word文档保存后,关闭word(word若打开,转换为PPT时,系统会弹出提示窗口)。
第2步 word转换PPT① 打开PPT,点击“开始”菜单栏;
②点击“新建幻灯片”/“幻灯片(从大纲)”;
③找到我们要转换的word文件——插入;
④点击“插入”,稍等一会儿,就完成了word转化为PPT了(插入时间的长短与word大小、电脑配置均有关系)。
特殊情况:转换遇错误
这里要跟大家说明一下,如果在转换成PPT的时候出现下图。
这时我们点修复是没有用的。
具体的解决办法如下:
①打开PPT,点击“文件”(在开始前面);
② 点击“选项”后 ,弹出 PowerPoint选项 窗口;
③点击“信任中心”/“信任中心设置”后,会弹出“信任中心”窗口;
④点击“受保护视图”,并将“为来自Internet的文件启用受保护的视图” “为位于可能不安全位置的文件启用受保护视图”的勾选取消掉;
⑤点击“确定”,这时再将Word转换成PPT就可以了。
第3步 PPT美化将word直接转化PPT时,需要对它进行一定的美化,所以这里介绍两种简单的美化方法。
1、使用PPT自带的模板进行美化
在设计里找一些系统自带的模板(点击图中的箭头处,会出现更多系统自带的模板)
点击上图模板后,模板就被应用到当前的PPT中了(缺点:系统自带的模板会显得很单调,应用不广泛)
2、套用其他PPT模板
①点击“设计”,在“主题”栏选择“红色”标记的“三角形”按钮;
②点击“浏览主题”,会跳转电脑上面的可浏览的PPT模板页面,选择合适的模板即可;
图片来自:https://www.pexels.com/
除了使用模板后,我们还可以插入与正文内容有关的图片或者图标。
这样看起来是不是比一个纯白或者蓝色背景的页面要好很多。
小技巧分享园地:
如果经常需要把word转换成PPT的话,我们可以按照以下步骤来设置:
首先我们打开word:
1、点击下拉箭头
2、点击其他命令
然后会跳出word选项窗口
在“Word选项”里分为四步:
①点击快速访问工具栏
②找到“不在功能区中的命令”
③找到“发送到 Microsoft PowerPoint”然后添加
④确定
最后我们可以看到word里会出现一个新的按钮,这时点击它就可以一键将word转换成为PPT。
小伙伴们学会了吗?
喜欢就关注我吧,每天分享职场知识,办公技巧!
- 上一篇: 魔兽玩家最后的远征:剑三被评为“最像魔兽的游戏”,玩家们欢呼雀跃
- 下一篇: 代运营套餐价格一目了然
-

怎么将Word转化为PPT
立即下载
-

怎么将Word转化为PPT
立即下载
-

怎么将Word转化为PPT
立即下载
-

怎么将Word转化为PPT
立即下载
-

怎么将Word转化为PPT
立即下载
-

怎么将Word转化为PPT
立即下载
-

怎么将Word转化为PPT
立即下载
-

怎么将Word转化为PPT
立即下载
-

怎么将Word转化为PPT
立即下载
-

怎么将Word转化为PPT
立即下载
-

怎么将Word转化为PPT
立即下载
-

怎么将Word转化为PPT
立即下载
-

怎么将Word转化为PPT
立即下载
-

怎么将Word转化为PPT
立即下载
-

怎么将Word转化为PPT
立即下载
-

怎么将Word转化为PPT
立即下载
相关阅读
猜您喜欢
游戏排行
- 1
- 2
- 3
- 4
- 5
- 6
- 7
- 8
- 9
- 10






















