EXCEL表格怎么绘制多条斜线的表头
EXCEL制作表格的时候很多的操作都可以帮助你呈现最清晰的数据。在Excel表格中,通常可以通过插入斜线和其他特殊符号来美化表头。要绘制含有多条斜线的表头,可以先在单元格中输入文字,然后选择单元格,完成一些简单的操作就可以绘制成功的,其实这个过程算是比较常见的。这样可以使表头更加清晰和美观。有些表格内容多、类别多,有时需绘制多斜线表头,现在给大家介绍一种多斜线表头的绘制及文本录入方法。
以如下表头及文字为例说明:
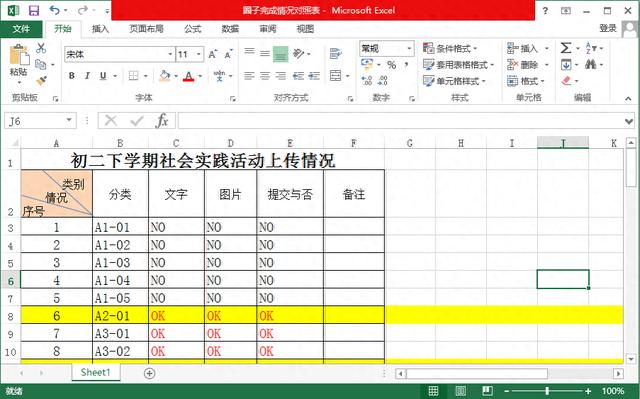 工具/原料lenovoThinkCentre E77Microsoft Windows10 专业版Microsoft Office Excel2007
工具/原料lenovoThinkCentre E77Microsoft Windows10 专业版Microsoft Office Excel2007
1.打开EXCEL表格,进入编辑页面。选择要制作斜线表头的单元格,如图所示,选择单元格(2X1)。
2. 先预先初步调整单元格的宽度(适当宽一点,便于绘制表头),输入表头文字,用“Alt”+“Enter”手动换行。
3.选择“插入”→“形状”→“直线(\)”,准备手动绘制表头。如图所示:
4.手动绘制表头,如下图:
5.手动调整该单元格文字的前后位置,完成表头绘制及文字输入。
总结此种方法需要手动绘制及调整的步骤较多,熟能生巧,实践多了,速度质量都会快速提升。- 上一篇: 支付宝看视频领红包的活动如何参与
- 下一篇: 黎明觉醒藏宝图望月在哪
-

EXCEL表格怎么绘制多条斜线的表头
立即下载
-

EXCEL表格怎么绘制多条斜线的表头
立即下载
-

EXCEL表格怎么绘制多条斜线的表头
立即下载
-

EXCEL表格怎么绘制多条斜线的表头
立即下载
-

EXCEL表格怎么绘制多条斜线的表头
立即下载
-

EXCEL表格怎么绘制多条斜线的表头
立即下载
-

EXCEL表格怎么绘制多条斜线的表头
立即下载
-

EXCEL表格怎么绘制多条斜线的表头
立即下载
-

EXCEL表格怎么绘制多条斜线的表头
立即下载
-

EXCEL表格怎么绘制多条斜线的表头
立即下载
-

EXCEL表格怎么绘制多条斜线的表头
立即下载
-

EXCEL表格怎么绘制多条斜线的表头
立即下载
-

EXCEL表格怎么绘制多条斜线的表头
立即下载
-

EXCEL表格怎么绘制多条斜线的表头
立即下载
-

EXCEL表格怎么绘制多条斜线的表头
立即下载
-

EXCEL表格怎么绘制多条斜线的表头
立即下载
相关阅读
猜您喜欢
游戏排行
- 1
- 2
- 3
- 4
- 5
- 6
- 7
- 8
- 9
- 10






















