如何在Excel中进行表格区域锁定
在Excel具备的功能非常的全面,我们在完成数据整理的时候这些功能都可以带来更加便捷的操作。在Excel中,表格区域的锁定可以帮助我们更有效地保护和管理数据,同时也能避免在进行数据输入时意外修改原有数据。想要在Excel中对表格区域进行锁定,我们可以通过一些简单的操作来实现,小编可以带来最详细的操作步骤,让我们一起来看看具体的步骤学会这个功能吧,当然有其他的操作需求也是可以关注小编随时为大家去提供的。
如何在WPS的Excel中分区域锁定表格?我们自己编写的Excel表格,有时候数据比较重要或者私人化,不希望被其他人修改,这个时候Excel提供的一个功能对我们就很有帮助,那就是那就是分区域锁定表格,只允许其他人在某些区域编辑,而其它区域则会锁定。那么该如何操作呢?下面给大家分享一下这个方法。
Excel分区域锁定表格步骤:
打开一个Excel文档,全选所有的单元格,然后按住【Ctrl】键取消需要锁定的单元格:
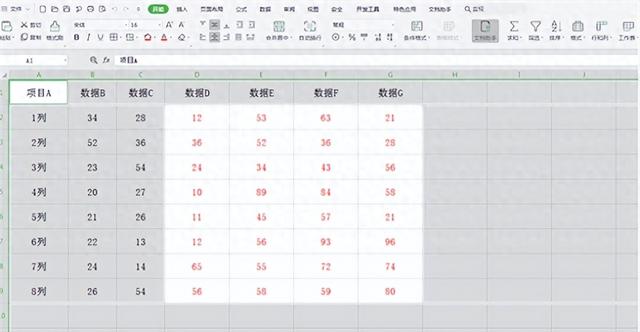
我们选择工具栏上的【审阅】,在下拉菜单中选择【允许用户编辑区域】,弹出相应的对话框:
在弹出的对话框中,选择【新建】:
在弹出的【新区域】中看到【引用单元格】下方的输入栏中已经有了内容,我们保持不动,点击确定:
回到对话框,继续选择【保护工作表】:
在弹出的【保护工作表】对话框中,选中【选定锁定单元格】和【选中未锁定单元格】,并输入两次密码,点击确定:
此时我们点击红色字体区域外的单元格,依旧能够编辑:
而点击红色区域的单元格,就会跳出锁定的对话框:
以上就是Excel表格中关于Excel中如何分区域锁定表格的技巧,是不是觉得很简单?你们学会了么?
- 上一篇: 光荣宣布推出《卧龙:苍天陨落 完全版》,包含所有DLC与特典
- 下一篇: WPS文档如何插入表格文件
-

如何在Excel中进行表格区域锁定
立即下载
-

如何在Excel中进行表格区域锁定
立即下载
-

如何在Excel中进行表格区域锁定
立即下载
-

如何在Excel中进行表格区域锁定
立即下载
-

如何在Excel中进行表格区域锁定
立即下载
-

如何在Excel中进行表格区域锁定
立即下载
-

如何在Excel中进行表格区域锁定
立即下载
-

如何在Excel中进行表格区域锁定
立即下载
-

如何在Excel中进行表格区域锁定
立即下载
-

如何在Excel中进行表格区域锁定
立即下载
-

如何在Excel中进行表格区域锁定
立即下载
-

如何在Excel中进行表格区域锁定
立即下载
-

如何在Excel中进行表格区域锁定
立即下载
-

如何在Excel中进行表格区域锁定
立即下载
-

如何在Excel中进行表格区域锁定
立即下载
-

如何在Excel中进行表格区域锁定
立即下载
相关阅读
猜您喜欢
游戏排行
- 1
- 2
- 3
- 4
- 5
- 6
- 7
- 8
- 9
- 10






















