如下所示: 保护Excel单元格并设置分区
在Excel中,保护单元格是至关重要的。通过设置单元格的保护,可以防止误操作或意外修改数据。同时,设置分区可以限制用户对特定单元格的编辑权限,确保数据的安全性和完整性。在团队协作时,这一功能非常实用,可以有效地分配权限和管理数据的访问。因此,学会如何保护Excel单元格并设置分区是提高工作效率和数据管理的关键。
EXCEL文档保护可以使重要的、未经授权的数据免受访问、编辑或删除。具体来说包括以下几个方面:保护敏感信息:EXCEL文档可能包含机密信息,例如财务数据、客户列表和产品设计等。通过设置文档保护,可以确保这些敏感信息仅对经过授权的人员可见,从而保护您的业务利益。防止意外更改:有时候,不经意的更改可能会破坏您的EXCEL文档,例如删除公式或数据、更改数据格式或调整单元格大小等。通过文档保护,可以防止无意间或故意地进行这些更改,从而保护您的文档内容的完整性。限制访问权限:EXCEL文档可能需要在不同的人员之间共享。通过文档保护,您可以限制哪些人可以编辑或查看文档,从而确保只有授权人员可以访问文档,并减少不必要的安全风险。避免误操作:文档保护还可以防止用户对文档进行误操作,例如删除关键数据、更改格式或公式等。这可以帮助确保文档的一致性和准确性。综上所述,文档保护可以帮助保护您的EXCEL文档的安全性和完整性,尤其是在共享文档和处理敏感信息时。
通常,对于经过加密的EXCEL文档,打开文档时需要正确的密码才能进入。但如果允许用户使用,但又想保护一些数据不被篡改、或公式不被抄袭,有必要部分单元格区域进行加密处理。
第一步、对表格全部单元格解锁
如下图:
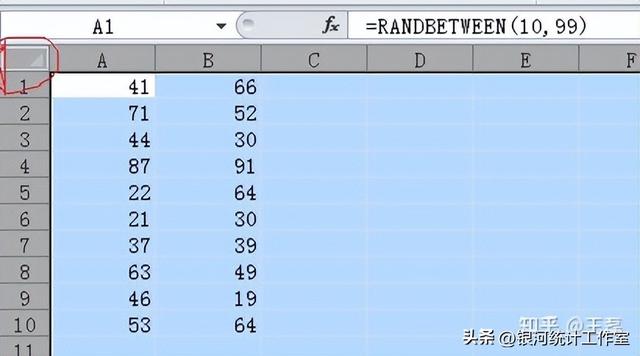
图表1-1:点击EXCEL表格左上角方框,点击鼠标右键弹出菜单
图表1-2:单击【设置单元格格式】按钮,弹出菜单
图表1-3:单击【设置单元格格式】按钮,弹出菜单
选择【保护】选项卡,将锁定多选框的“√”去掉,如下图:
表1-4:然后单击【确定】按钮退出
第二步、局部数据加锁
选择要加密的局部数据,如下图:
表2-1:按鼠标右键单出菜单
表2-2:点击【设计单元格格式】。注意,和图表1-2相同
表2-2:选择【保护】选项卡,将锁定多选框加“√”
单击【确定】按钮,完成所选局部数据加锁。
第三步、局部数据设置密码
在【审阅】菜单中,选择【保护工作表】按钮,然后在保护工作表选项卡中第二项“选定未锁定的单元格”加“√”,密码框中输入密码,最后单击【确定】按钮。如下图:
表3-1:将【选定锁定单元格】去“√”
表3-2:输入区域保护密码,单击【确定】按钮退出”
局部数据保护设置完成后,局部数据局域被锁定无法编辑。
第四步、撤销局部保护
表4-1:选【撤销工作表保护】按钮弹出菜单
表4-2:输入密码,单击【确定】
以上是区域数据保护的操作过程。如果对不同工作表、不同区域数据进行保护,操作过程类似。同一表格中,重复上述过程可对多个单元格或单元格区域进行加密保护。
局部数据保护操作比较繁琐,大致经过“工作表去锁 - 保护区域加锁 - 保护区域设置密码”三个步骤,按图练习即可掌握。
- 上一篇: 每日多张道具卡,支付宝蚂蚁庄园鸡鸡乐享!
- 下一篇: 吃鸡官宣新英雄:涂鸦轰炸女超英?泰酷辣英姿飒爽
-

如下所示: 保护Excel单元格并设置分区
立即下载
-

如下所示: 保护Excel单元格并设置分区
立即下载
-

如下所示: 保护Excel单元格并设置分区
立即下载
-

如下所示: 保护Excel单元格并设置分区
立即下载
-

如下所示: 保护Excel单元格并设置分区
立即下载
-

如下所示: 保护Excel单元格并设置分区
立即下载
-

如下所示: 保护Excel单元格并设置分区
立即下载
-

如下所示: 保护Excel单元格并设置分区
立即下载
-

如下所示: 保护Excel单元格并设置分区
立即下载
-

如下所示: 保护Excel单元格并设置分区
立即下载
-

如下所示: 保护Excel单元格并设置分区
立即下载
-

如下所示: 保护Excel单元格并设置分区
立即下载
-

如下所示: 保护Excel单元格并设置分区
立即下载
-

如下所示: 保护Excel单元格并设置分区
立即下载
-

如下所示: 保护Excel单元格并设置分区
立即下载
-

如下所示: 保护Excel单元格并设置分区
立即下载
相关阅读
- 植物大战僵尸杂交版v2.2联机版来袭!电脑端+IOS+安卓端同步更新!
- 将军至尊无极伏魔战歌特戒升阶 vs 大侠传奇特戒升阶:哪个更厉害?攻略分享
- 朝鲜战争中被志愿军彻底打败的八个国家所谓的“精锐”部队
- 《我的世界》高清画质真实度揭秘!网友表示不要用照片来忽悠我
- 《使命召唤手游》主武器全介绍:选择何种枪支才能让您在游戏中取得胜利?看完这篇就知道了
- 明日方舟:不上战场也能赚钱!这几位干员打造基建的最佳选择
- 新版本霸气登场:梦幻西游最贵的高兽决
- 梦幻西游:玩家吐槽号太贵,压岁钱提前到手,175元降到2000元就入坑
- 阴阳师25年春节爬塔活动速刷天照阵容详解,轻松10秒内完成
- 《古墓丽影:崛起》- 画面惊艳的全新体验! 测试结果揭晓!
猜您喜欢
游戏排行
- 1
- 2
- 3
- 4
- 5
- 6
- 7
- 8
- 9
- 10


















