Word办公小技巧:去掉表格后的空白页,让你的文档更整洁
在使用Word编辑文档时,我们经常会遇到一个问题就是在删除表格后,文档会留下一些多余的空白页,影响文档的整洁度。为了解决这个问题,我们可以通过简单的操作来去掉这些空白页,让文档呈现得更加整洁清爽。接下来,我们就来介绍一些方法来帮助大家去除空白页,让你的文档更加完美。
本文介绍了三种解决文档最后一页是空白页的解决办法,一种是常规的处理方法,一种是非常规的讨巧的处理办法,最后一种是解决打印时无空白页的方法。大家有没有遇到这种情况,在文档的最后一页是一张表格,且表格最后一行正好是页面底部,导致新生产了一页空白页,怎么删都删不掉,这种情况在合同类文档中最常见,如果不去除空白页,这个文档就始终有瑕疵。
这个问题有的网友称之为表格溢出,不管叫什么吧,不解决总是很让人难受。
今天就告诉大家几个简单的方法,能根本上处理这种情况。
其实产生上述这种情况的原因,是表格后产生了一个回车符。如果是普通的段落,这个回车符很容易删除了,但是表格后的回车符却不好删除。
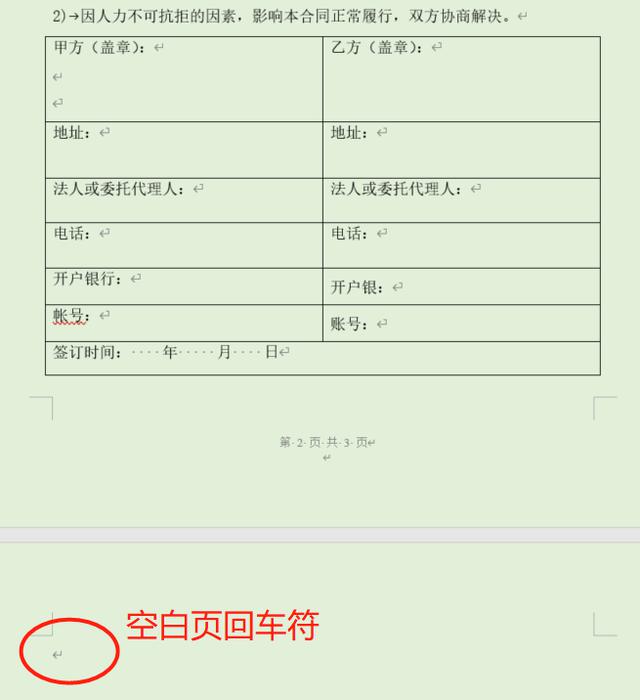
可以在菜单中设置回车符可见,文件-选项-显示中,勾选相关选项把回车符显示出来,如下图:
回到正题。
很多职场新人,在遇到这种问题的时候,通常都采取两个办法,一是调整表格的行高,或者删除一行,空出一行的高度来安放回车符;二是调整文档文字,比如三段变两段,缩出一行的空间。其实这两种方法都不是好方法,因为本质上都是调整文档内容了。
一、正常的解决办法
1、在文中原来是表格当地位置插入一个文本框,将文本框大小拖动到和表格同样大小。
2、选中表格,将表格剪切并粘贴入文本框内。
选中文本框后可拖动调整大小
3、选中文本框,将文本框的形状轮廓修改为无轮廓,这样就看不到文本框的边框而只显示表格了。
4、选中文本框,将文本框修的“环绕文字”方式修改为“浮于文字上方”。
5、完成上述操作后,原来的表格后回车符跳回到最后一段之后,但它的性质就改变为段落后的回车符,可以删去。或者即使不删也可以,把文本框向下拖动到一定位置,也不会产生空白页了。
6、问题完美解决。
二、非常规的讨巧处理办法
一个非常讨巧的处理办法,就是把空白的回车符缩到最小,这样就能和表格挨着,不会占用下面的空间了。
1、把光标停在空白页的回车符位置,右键菜单中调出“段落”对话框。把行间距的选项,段前、段后都改为0,行距改为“固定值”,其值改为1。
2、修改完成确定后,空白页的回车符变成小小的一个点,几乎不占用空间了,自然也就不会生产空白页了。
三、能满足打印需求的处理办法
有一个办法,可以在打印的时候解决空白页的问题,这也是网上介绍的通常做法,不过文档的电子版显示中没有解决,还是会显示空白页,页码也是多一页包含了空白页。
这个办法只能解决到打印出来文档能用不废纸,电子文档发送传阅时有个空白页总是扎眼睛,不完美。
看办公中的个人需求吧。
方法如下:
1、选中空白页回车符,在右键菜单中调出“字体”对话框,勾选“隐藏”复选框。
2、操作完成后文档中依然会显示空白页,显示多一页的页码,但是在打印时只会打印两页,且页码也正确。
这种方法显示上还是会有空白页
但打印时已经没有空白页了,页码也正常
上述三种方法,看个人喜好吧。
采用什么方法都可以,只要能解决问题就行。
-

Word办公小技巧:去掉表格后的空白页,让你的文档更整洁
立即下载
-

Word办公小技巧:去掉表格后的空白页,让你的文档更整洁
立即下载
-

Word办公小技巧:去掉表格后的空白页,让你的文档更整洁
立即下载
-

Word办公小技巧:去掉表格后的空白页,让你的文档更整洁
立即下载
-

Word办公小技巧:去掉表格后的空白页,让你的文档更整洁
立即下载
-

Word办公小技巧:去掉表格后的空白页,让你的文档更整洁
立即下载
-

Word办公小技巧:去掉表格后的空白页,让你的文档更整洁
立即下载
-

Word办公小技巧:去掉表格后的空白页,让你的文档更整洁
立即下载
-

Word办公小技巧:去掉表格后的空白页,让你的文档更整洁
立即下载
-

Word办公小技巧:去掉表格后的空白页,让你的文档更整洁
立即下载
-

Word办公小技巧:去掉表格后的空白页,让你的文档更整洁
立即下载
-

Word办公小技巧:去掉表格后的空白页,让你的文档更整洁
立即下载
-

Word办公小技巧:去掉表格后的空白页,让你的文档更整洁
立即下载
-

Word办公小技巧:去掉表格后的空白页,让你的文档更整洁
立即下载
-

Word办公小技巧:去掉表格后的空白页,让你的文档更整洁
立即下载
-

Word办公小技巧:去掉表格后的空白页,让你的文档更整洁
立即下载
相关阅读
猜您喜欢
游戏排行
- 1
- 2
- 3
- 4
- 5
- 6
- 7
- 8
- 9
- 10






















